Working with SketchUp LayOut allows you to maintain a smooth flow of designing. The options and features creatively carve out your designing instinct. When you open SketchUp LayOut, two dialog boxes will generally appear – Tip of the Day and Getting Started.
Getting Started Dialog box contains different templates of your LayOut document, and it comes up with options required for adding features and functions easily to your design. There is a template always on which a Layout is based. Storyboards and title blocks are also there in LayOut. Other than this, you can also prepare a layout adding your preferences.
SketchUp lets you customize every detail in template so that you can enjoy a spontaneous designing. After choosing a template, you can modify features like paper size, margins, and units. Once you modify every necessary detail in the template, you save it giving a particular name of your file.
Choosing a template: For every new LayOut document, you need to select a template from the Getting Started dialog box. There are options like graph paper, plain paper and story board that assist in you choosing the right one. You can also change the template later while designing from the template setting box. The list below mentions details of the content.
Select a default template: there are three categories carrying templates with different measurement and looks. Under the ‘New’ tab in the Getting Started dialog box, you will get options:
• Paper: common paper sized templates are listed in the category. You can easily get letter landscape or A4 size as per your requirement. Papers have portrait or landscape orientations and they have also come up with grid paper and plain paper options.
• Storyboard: if you are designing for a storyboard, you can get three preset boxes for defining the functions like angles, features and views of a 3D model.
• Titleblock: there are several titleblock types to choose from. Common style includes modern, rounded, simple and traditional forms.
• Storyboard: if you are designing for a storyboard, you can get three preset boxes for defining the functions like angles, features and views of a 3D model.
• Titleblock: there are several titleblock types to choose from. Common style includes modern, rounded, simple and traditional forms.
Select your own template: My Template option helps you work on your preferred template option. The template that you create is the foundation of your LayOut project.
Open an existing document: this feature brings many advantages for your designing purpose. You can easily open an existing document in LayOut.
Paper Setting: Modification is a common step after creating your LayOut. The Document Setup dialog box contains the needed options allowing you to make new changes as per your designing concept.
Paper Setting: In the document setting dialog box, you find options that help you change the document area you are working on. The most common paper setting is done by modifying an area’s size, orientation, margins, colors, and rendering quality. Below is an introduction of the features in a paper setting dialog box.
• To customize the setting, you can insert the value of width and height of the paper. There are two options available for the shape – landscape and portrait. The color swatch option will take you to the color picker where you can choose color that is required for your document. For getting color printouts or PDFs of your design, you must select the Print Paper Color Checkbox.
• To change margins of your document, you need to select the margin check box. By default, margins are not visible in the document. Input the values for left, right, top and button margins.
• You can also opt for the high rendering resolution with choosing high, low or medium resolution quality for your design. Both input and output resolution can be adjusted in SketchUp.
• To change margins of your document, you need to select the margin check box. By default, margins are not visible in the document. Input the values for left, right, top and button margins.
• You can also opt for the high rendering resolution with choosing high, low or medium resolution quality for your design. Both input and output resolution can be adjusted in SketchUp.
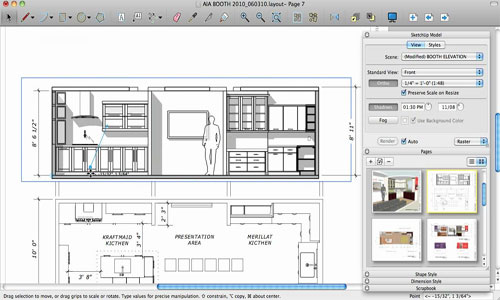
Unit Setting: Unit setting helps you in measuring the design in your preferred unit. To modify the units of your design, you need to click File and choose the Document Setup option. Select Units for changing the measurement.
Save LayOut Document: Save LayOut document before you add loaded works to it. The LayOut saving follows steps the same as you do to save other files (File > Save or File>Save As).
The content offers you an insight of the LayOut option in SketchUp. You can create any documents using the above-mentioned steps. You must visit help.sketchup.com for more information.
~~~~~~~~~~~~~~~~~~~~~~~~~~
Published By
Rajib Dey
www.sketchup4architect.com
~~~~~~~~~~~~~~~~~~~~~~~~~~
No comments:
Post a Comment